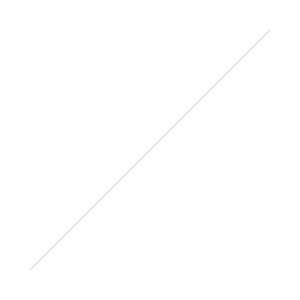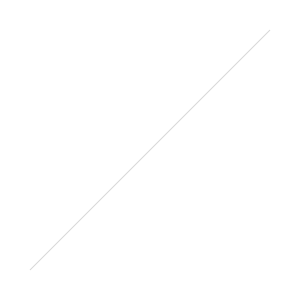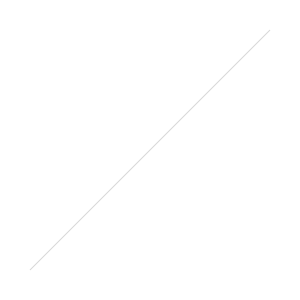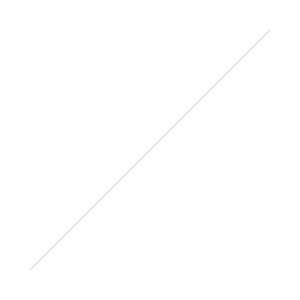 A recently wrote a first look review of VSCO Keys that you can find HERE if you missed it. I hadn't used VSCO Keys for long at that point, but I knew it was going to be a real time saver. But after using it for a couple of weeks, I started to notice that my original VSCO keys layout was close, but not quite where it needed to be. I was finding it wasn't as intuitive as I would have liked and as I was using it in banks across the keyboard (W up, E down. R up, T down...), I noticed that it was too easy to lose where my fingers were supposed to be as I got to the centre of the keyboard.
A recently wrote a first look review of VSCO Keys that you can find HERE if you missed it. I hadn't used VSCO Keys for long at that point, but I knew it was going to be a real time saver. But after using it for a couple of weeks, I started to notice that my original VSCO keys layout was close, but not quite where it needed to be. I was finding it wasn't as intuitive as I would have liked and as I was using it in banks across the keyboard (W up, E down. R up, T down...), I noticed that it was too easy to lose where my fingers were supposed to be as I got to the centre of the keyboard.
So I decided to pimp my Apple keyboard for a little visual help. I bought a sheet of Black (Non Transparent) Keyboard Stickers from Amazon and after adjusting the positions of my shortcut keys using the layout section of the VSCO website to a more intuitive system, I placed the stickers where I thought they would give me the best indication of where things were. The stickers are black with white lettering, which is the opposite from my white Apple keyboard. It was so successfulI that I now have a set of white stickers for my black Macbook Air keyboard.


As you can see from the photo, the first group of keys (from left to right) are black with the top two being Exposure - & + (Q & W) and then Shadows (A & S) and Blacks (Z & X) below. The next group are Contrast at the top (E & R) with Highlights (D & F) and Whites (C & V) below. So the dark stuff is (mostly) on black keys and the lights are (mostly) on white keys. Blacks and Whites also sit side by side. It's simple things like this that make me remember things easier, but whatever works for you. The next row of (black) keys are Temperature, Tint and Vibrance (from top to bottom). After that it's a mixture, but again the stickers are all placed to make it easier to remember individual keys, which can be as simple as placing a black sticker in the middle of three keys doing non related functions.

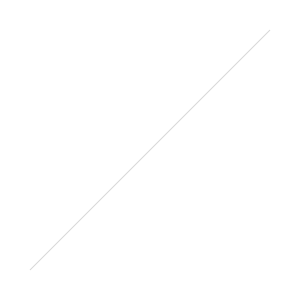
As you probably know, adding the Control, Alt, Shift, Command or Fn keys gives a completely different function to each key. I try to keep similar things mapped to keys, like Saturation is under Vibrance, sharpening is under Clarity...etc. Number keys 1-0 are left for star and colour ratings, but also apply presets when the Cmd Key is added.
So VSCO keys has dramatically speeded up my workflow and it's still on the increase. I still like to use the Logitech G13 for culling, but I find the two systems work well together. There is one thing I'd like in VSCO Keys that I cant find in the Layout software. In Survey Mode you add photos to the selection by pressing Shift and using the arrow keys. I'd love to have the < & > keys set to this function, but without the need for the Shift Key. Maybe it's in there, but I can't seem to find it. You can download a free 30 day trial of VSCO Keys HERE, so there is nothing to loose and everything to gain. You can buy keyboard stickers from Amazon, but make sure to get the Non Transparent ones or you will see double letters on each key.
 I've been looking at maybe buying VSCO 6 and noticed that they have a 40% discount on all film packs at the moment. As I'm not sure how much I would use said film pack (as I tend to bake my own). So I started mucking around in Lightroom and made a new preset. It's a desaturated look, but with the reds and blues pushed back up. Add a bit of Contrast and Clarity, through in a vignette and bingo. I did add a bit of yellow to the shot with the trams, just to bring up the yellow grid on the road.
I've been looking at maybe buying VSCO 6 and noticed that they have a 40% discount on all film packs at the moment. As I'm not sure how much I would use said film pack (as I tend to bake my own). So I started mucking around in Lightroom and made a new preset. It's a desaturated look, but with the reds and blues pushed back up. Add a bit of Contrast and Clarity, through in a vignette and bingo. I did add a bit of yellow to the shot with the trams, just to bring up the yellow grid on the road.